Go to your Dashboard in the event organiser account and click Create an Event:
The system offers you to select the event type.
There are two types of events that you can create on Stage Stubs - free and paid events!

Free events are those for which tickets are provided free of charge. Those may be charity events, school shows, private parties, etc. Any kind of an event that requires an entry ticket which does not need to be paid for. Seating plans are not available for this event type.
Paid events are those for which tickets need to be purchased. Buyers pay the ticket price plus the booking fee charged by Stage Stubs. You can create paid events with or without seating plans.
Creating a Paid Event
Click Create Paid Event. You will be redirected to the event information page:

In the Details section, set the event name and fill in the description field. This field is visible to buyers and must contain any additional information that you would like to provide about this event. Note that the description field has a character limit so it should not be too long.
In the Event Type section, select one of two options:
- General Admission event can be selected if you know the number of seats you have to offer but your buyers do not need to select their seat numbers.
This event type is configured in the same way as a Free Event. The only difference is that you need to set up ticket pricing for each ticket type and ticket variation (if any) while adding the showing dates.

Fill in the Seating plan details field with any additional information about your seating plan that our team will need to know to configure the plan properly (e.g. if there are any accessible/wheelchair seats available, or any seats that need to be added/removed/blocked out on a seating plan).
Fill in the Pricing details with the information about ticket types that will differ by price (e.g. balcony seats vs. stalls or front row seats vs. back row seats, etc.) and ticket variations (e.g. adult, child, concession, etc.). Our team will need all these details to configure the pricing properly.
Under the Seating Layout / Diagram upload a file with an image or a scheme of the seating plan.
In the Event Location section, start typing the address of the venue where the event is going to take place. The system will suggest locations from the database. Select the necessary location.
Upload the Cover Image of your event. The max file size is 8 MB.
In the Additional Settings section, you have the following options:
- Password Protection - set a password if you wish your event to only be available to people who have the password.
- Scheduled Ticket release - schedule the date and time when your tickets will become available for sale.
- Limit ticket purchase per customer - Set a maximum number of tickets that each customer can purchase for each showing.
- Ticket Sales close time - select when the ticket sales should be closed.
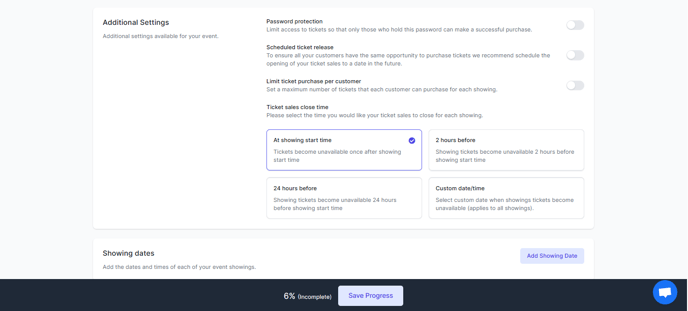
In the Showing Dates section, click Add Showing Date and select the date and time for the showing. If you are going to have multiple showings on the same day, or on different days, create as many showings as you need.
Click to Publish the event. If your event does not need an allocated seating plan, it will be published at once.
If a seating plan is required, the event will not be published at once. Its status will be changed to "Chart Creation" and it will become visible to our support team. Once we create the seating plan, it will be sent back to you for approval. Please double check that everything is correct before approving, as you cannot edit it once published.